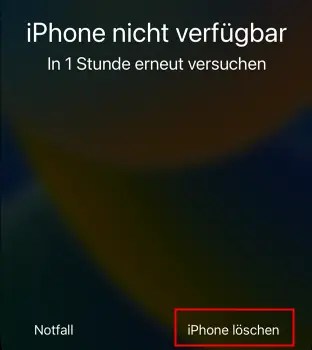Schnelle und effektive Tipps zur Fehlerbehebung: iPhone nicht verfügbar
iPhone, ein Apple-Produkt, wird von Nutzern auf der ganzen Welt für seine hervorragende Leistung und seine benutzerfreundliche Oberfläche geliebt. Es enthält unsere Fotos, Kontakte, Arbeitsdokumente und wertvolle Erinnerungen. Eines der technischen Probleme, auf die wir bei der Verwendung des iPhones manchmal stoßen, ist jedoch die Anzeige der Meldung „iPhone nicht verfügbar“.
Was kann ich tun, wenn ich mein iPhone dringend brauche und es plötzlich „iPhone nicht verfügbar“ meldet? Kein Grund zur Panik! Im folgenden Artikel werden wir den Grund für die Fehlermeldung „iPhone nicht verfügbar“ herausfinden. In diesem Artikel erfahren Sie den Grund für diese Fehlermeldung und wie Sie sie beheben können, damit Sie die Meldung „iPhone nicht verfügbar“ wiederherstellen und wieder normalen Zugriff auf Ihr iPhone haben können.
Warum kommt die Meldung „iPhone nicht verfügbar“?
Ein häufiger Grund für die Meldung „iPhone nicht verfügbar“ oder „iPhone nicht verfügbar“ auf Ihrem iPhone X ist ein falsches Passwort. Als Sicherheitsmaßnahme für persönliche Geräte verlangt das iPhone, dass die Benutzer einen Passcode festlegen, um ihre Daten und ihre Privatsphäre zu schützen. Wenn Sie jedoch wiederholt einen falschen Passcode eingeben, deaktiviert das System automatisch das Gerät und zeigt die Meldung „iPhone nicht verfügbar“ an.
Passcode-Fehler können in einer Reihe von Situationen auftreten. Beispielsweise können Sie bei der Eingabe Ihres Kennworts einen Fehler machen, Ihr Kennwort vergessen oder versuchen, ein falsches Kennwort zu verwenden. In beiden Fällen schützt das System Ihr Gerät vor unbefugtem Zugriff, sodass eine Fehlermeldung angezeigt wird.
Methode 1: iPhone nicht verfügbar wiederherstellen ohne PC
Wenn Ihr iPhone oder iPad die Fehlermeldung „iPhone nicht verfügbar“ anzeigt und Sie keinen Computer zur Verfügung haben, können Sie trotzdem versuchen, das Problem zu beheben, indem Sie Ihr iPhone oder iPad zurücksetzen. Bevor Sie diese Methode anwenden können, müssen Sie jedoch die folgenden Voraussetzungen erfüllen:
- Stellen Sie sicher, dass Ihr iPhone oder iPad mit iOS 15.2 oder einer neueren Version läuft, oder mit iPadOS 15.2 oder einer neueren Version.
- Stellen Sie sicher, dass Ihr Gerät eine funktionierende Verbindung zum Mobilfunknetz oder zum Wi-Fi-Netzwerk hat. Dies ist erforderlich, da während des Zurücksetzungsvorgangs eine Verbindung zum Internet benötigt wird, um Ihre Apple-ID zu überprüfen und entsprechende Schritte auszuführen.
- Merken Sie sich Ihre mit dem Gerät verknüpfte Apple-ID und das dazugehörige Passwort. Diese sind erforderlich, um das Gerät zurückzusetzen.
Sobald Sie diese Voraussetzungen erfüllt haben, können Sie mit Ihrem Apple-ID und Passwort versuchen, das Gerät zu löschen und zurückzusetzen, um es wieder funktionsfähig zu machen. Denken Sie daran, vor dem Zurücksetzen des Geräts wichtige Daten zu sichern, da der Reset alle Inhalte auf Ihrem iPhone oder iPad löscht.
Hier sind die Schritte:
- Schritt 1: Versuchen Sie, auf dem Sperrbildschirm Ihres Geräts fünfmal einen falschen Passcode einzugeben, bis die Meldung „iPhone nicht verfügbar“ erscheint.
- Schritt 2: Wenn möglich, geben Sie weiterhin den Passcode ein, bis unten rechts auf dem Bildschirm die Option „iPhone löschen“ angezeigt wird.
- Schritt 3: Tippen Sie auf „iPhone löschen“ und bestätigen Sie dies erneut.
- Schritt 4: Geben Sie Ihr Apple-ID-Passwort ein, um sich von Ihrem Gerät abzumelden.
- Schritt 5: Drücken Sie auf „iPhone löschen“, um sämtliche Daten und Einstellungen unwiderruflich zu entfernen.

- Schritt 6: Nachdem das Gerät neu gestartet wurde, begeben Sie sich auf den Bildschirm und folgen Sie den Anweisungen, um das Gerät erneut einzurichten, Daten und Einstellungen aus einer Sicherung wiederherzustellen und einen neuen Passcode festzulegen.
Hinweis: Sie müssen die an das iPhone gebundene Apple-ID und das Passwort angeben. Wenn Sie die Apple-ID und das Passwort vergessen, lesen Sie bitte Methode 2.
Methode 2: iPhone nicht verfügbar wiederherstellen – ohne iTunes
Wenn Sie Ihre Apple-ID vergessen haben und iTunes nicht verwenden möchten,, können Sie AnyUnlock ausprobieren, um das Problem zu beheben. AnyUnlock ist ein leistungsfähiges iOS-Tool, das Ihnen helfen kann, Ihr iOS-Gerät schnell wieder in den Normalzustand zu bringen.
- Mit AnyUnlock können Sie Ihr Gerät problemlos entsperren, ohne Ihre Apple ID oder ein Passwort eingeben zu müssen.
- Es ist mit allen iOS-Versionen und iPhone-, iPad-Modellen (einschließlich iPhone 14, iPhone 13 Pro, iPhone 12, iPhone 11 usw.) kompatibel.
- Darüber hinaus unterstützt AnyUnlock die Entsperrung verschiedener iOS-Passwörter wie Apple ID, Aktivierungssperre und SIM-Sperre.
Gehen Sie folgendermaßen vor, um iPhone nicht verfügbar ohne iTunes wiederherzustellen:
- Schritt 1: Vergessen Sie nicht, AnyUnlock herunterzuladen und auf Ihrem PC zu installieren. Führen Sie AnyUnlock nach erfolgreicher Installation aus.
- Schritt 2: Nachdem Sie die Verbindung zwischen Ihrem iPhone und dem PC über ein Lightning-Kabel hergestellt haben, klicken Sie auf „Bildschirm entsperren ohne Code“.

- Schritt 3: Klick auf „Jetzt starten“.
- Schritt 4: Bitte besorgen Sie sich die passende Firmware für Ihr Gerät, indem Sie den Button „Herunterladen“ anklicken.

- Schritt 5: Sobald der Download abgeschlossen ist, klicken Sie auf „Jetzt entsperren“.
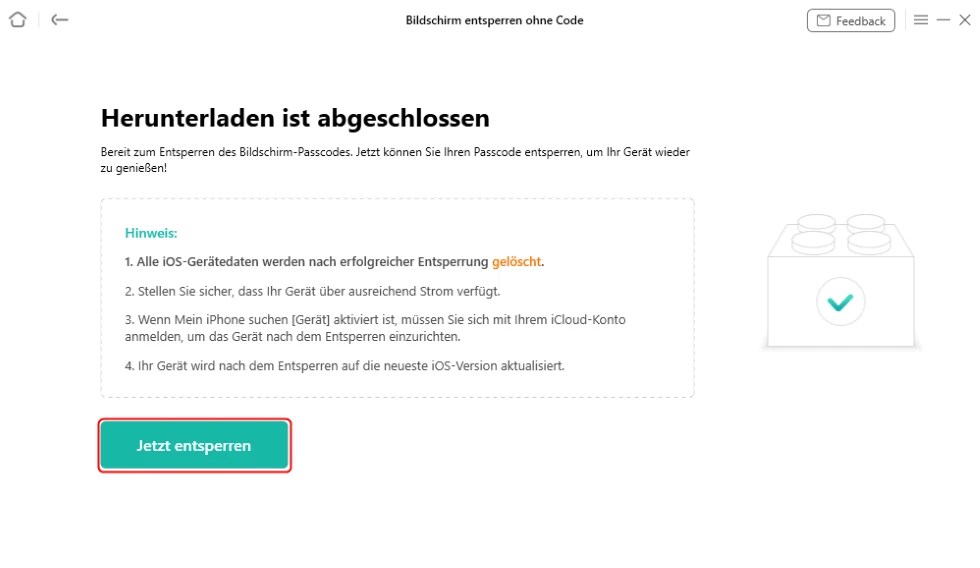
- Schritt 6: AnyUnlock wird automatisch mit der Entsperrung Ihres iPhones beginnen. Bitte warten Sie geduldig, bis die Entsperrung abgeschlossen ist.
Methode 3: iPhone nicht verfügbar – mit iCloud
Wenn Sie mit der Fehlermeldung konfrontiert werden, dass Ihr iPhone nicht verfügbar ist, können Sie das Problem mit iCloud lösen. Mit iCloud können Sie Ihr Gerät aus der Ferne löschen und zurücksetzen, um es wieder in einen brauchbaren Zustand zu versetzen.
Bitte folgen Sie diesen Schritten:
- Schritt 1: Besuchen Sie die iCloud-Website und melden Sie sich mit Ihrer Apple ID und Ihrem Passwort an.
- Schritt 2: Klicken Sie auf die Option „Mein iPhone suchen“, um eine Liste Ihrer Geräte anzuzeigen.
- Schritt 3: Wählen Sie Ihr iPhone aus der Liste der Geräte aus und klicken Sie auf die Option „iPhone löschen“.

- Schritt 4: Befolgen Sie die Anweisungen auf dem Bildschirm Ihres Geräts, um Ihr iPhone zu löschen.
Methode 4: iPhone nicht verfügbar – mit iTunes/Finder
Wenn Ihr iPhone eine Fehlermeldung anzeigt, dass Ihr iPhone nicht verfügbar ist, können Sie iTunes verwenden, um das Problem zu beheben. Indem Sie Ihr Gerät mit iTunes auf Ihrem Computer verbinden, können Sie eine Wiederherstellung und ein Zurücksetzen Ihres Geräts durchführen, um es wieder verfügbar zu machen. Im Folgenden wird beschrieben, wie Sie diese Fehlermeldung mit iTunes beheben können:
- Verbinden Sie Ihr iPhone mit Ihrem PC und starten Sie iTunes.
- Wählen Sie Ihr Gerät in iTunes aus.
- Wenn Ihr iPhone nicht reagiert oder nicht in den Betriebsmodus gelangt, versuchen Sie einen erzwungenen Neustart. Je nach Modell Ihres iPhones gehen Sie wie folgt vor:
- Bei iPhones ohne Home-Taste: Drücken Sie kurz die Lauter-Taste, dann die Leiser-Taste und halten Sie anschließend die Seiten-Taste gedrückt, bis das Apple-Logo erscheint.
- Bei iPhones mit Home-Taste: Halten Sie gleichzeitig die Home-Taste und die Standby-Taste gedrückt, bis das Apple-Logo erscheint.
- Schritt 4: Nachdem das Auswahlfenster angezeigt wird, wählen Sie die Option „Aktualisieren“. Dadurch wird versucht, iOS neu zu installieren.
- Schritt 5: Wenn der Aktualisierungsvorgang länger als 15 Minuten dauert, starten Sie das Gerät erneut und wählen Sie dann die Option „Wiederherstellen“. Dadurch wird das Gerät vollständig zurückgesetzt.
- Schritt 6: Wenn Sie zuvor ein Backup Ihres iPhones erstellt haben, können Sie während des Einrichtungsvorgangs die Option zum Wiederherstellen eines Backups auswählen, um Ihre Daten und Einstellungen wiederherzustellen.
Häufig gestellte Fragen zu „iPhone nicht verfügbar“
- Wie oft kann man ein iPhone sperren?
Wenn Sie mehrmals hintereinander einen falschen Passcode eingeben, wird Ihr iPhone gesperrt. Die Dauer der Sperrung hängt von der Anzahl der falschen Eingaben ab.
- 5 Mal: iPhone nicht verfügbar. In 1 Minuten erneut versuchen.
- 6 Mal:iPhone nicht verfügbar. In 5 Minuten erneut versuchen.
- 9 Mal: Sicherheitsaussperren. In 15 Minuten erneut versuchen.
- 10/11 Mal: iPhone nicht verfügbar. In 1 Stunde erneut versuchen.
- 12 Mal: Sicherheitssperre(keinen Timer mehr).
- Wie kann ich mein iPhone wieder aktivieren?
In diesem Artikel wurden vier verschiedene Lösungen aufgezeigt, um Ihr iPhone wieder zu aktivieren. Sie haben die Möglichkeit, die Support-Software von Apple wie iCloud und iTunes zu nutzen oder auf Tools von Drittanbietern wie AnyUnlock zurückzugreifen. Diese verschiedenen Ansätze bieten Ihnen eine breite Auswahl an Optionen, um Ihr Problem zu lösen und Ihr iPhone wieder zu aktivieren.
Fazit
In diesem Artikel wurden verschiedene Methoden vorgestellt, wenn die Meldung „iPhone nicht verfügbar“ angezeigt wird, darunter die Verwendung von Apple-Support-Software wie iCloud und iTunes sowie Drittanbieter-Tools wie AnyUnlock. Mit AnyUnlock können Sie einfachen Zugriff auf Ihr iPhone wiedererlangen und die Kontrolle zurückgewinnen. Zusammenfassend ist AnyUnlock ein praktisches Entsperrungstool, das Ihnen hilft, Probleme mit der iPhone-Entsperrung zu lösen.