- Startseite
- Download
- Anleitungen
Richard W.Schaber
Mit iOS 17 wird die Nutzung von Apple-Sprachassistentin Siri auf dem iPhone noch einfacher: Statt "Hey Siri" reicht nun "Siri" als Aktivierungswort aus - dafür braucht ihr aber einen Trick.

Apple-Sprachassistentin Siri hört seit Menschengedenken auf die Aktivierungs-Phrase "Hey Siri". Bis jetzt: Auf dem iPhone könnt ihr ab sofort auch einfach "Siri" sagen. Vorausgesetzt ihr habt das neue iOS 17 bereits heruntergeladen und installiert - sowie eine weitere Bedingung erfüllt, die vielen iPhone-Usern nicht schmecken dürfte.
Siri wie Alexa und Google Assistent jetzt ohne "Hey" aktivierbar
Die Verkürzung der vergleichbar umständlichen Aktivierungsphrase auf ein einfaches Wake Word ist bei Apple nur folgerichtig. Konkurrent Amazon setzt grundsätzlich auf ein einfaches "Alexa" und mittlerweile hat auch Google seinen Assistent über ein einfaches "Google" erreichbar gemacht.
Somit zieht Apple mit dem iOS 17 auf dem iPhone nur nach, um nicht altmodisch und umständlich zu wirken. Allerdings gibt es für deutschsprachige Fans einsilbiger Kommandos zunächst eine Enttäuschung zu verkraften: Einfach "Siri" statt "Hey Siri" zu sagen funktioniert nur mit der englischen Version von iOS 17.
Für alle, die mit Englisch kein Problem haben und die neue Siri-Funktion ausprobieren wollen, erklärt Netzwelt Schritt für Schritt, wie die neue Siri am schnellsten auch auf eurem iPhone erreichbar ist.
Neue Siri-Funktion nur auf Englisch: So könnt ihr sie ausprobieren
-
1
Ihr wollt euer iPhone auf Englisch umstellen und mit iOS 17 die neue Siri bei ihrem kurzen Namen aufrufen? Dann musst ihr zunächst die Einstellungen auf eurem iPhone öffnen und dort die Kategorie "Allgemein" anklicken.
-
2
Wählt aus der Liste nun "Sprache & Region" aus.
-
3
Hier könnt ihr nun auf "Sprache hinzufügen" Englisch auswählen oder Englisch in der Liste der bevorzugten Sprachen ganz nach oben ziehen (siehe Pfeil).
-
Vorsicht: Wenn ihr nun auf "Fortfahren" klickt, wird die Sprache eures iPhone komplett auf Englisch umgestellt. Sämtliche Menüs werden fortan also nicht mehr auf Deutsch dargestellt.
-
4
Kehrt ins Grundmenü der "Einstellungen" zurück und wählt dort "Siri & Search" aus. Hier werdet ihr nun einen Unterschied feststellen. Bei "Listen for" ("Hören auf") wird statt einem An/Aus-Schalter nun ein Pfeil angezeigt, mit dem ihr euch in ein Untermenü durchklicken könnt.
-
5
Nun könnt ihr "'Siri' oder 'Hey Siri'" auswählen. Wird ein blauer Pfeil neben der Option angezeigt, ist die Umstellung perfekt und ihr könnt die Apple-Sprachassistentin fortan einfach mit "Siri" aufrufen.
Neu ist auch der Standby-Modus in iOS 17. In der verlinkten Anleitung erklären wir euch, wie ihr ihn aktiviert.
- » Tipp: Die besten VPN-Anbieter für mehr Sicherheit und Datenschutz
- » Balkonkraftwerk kaufen: Vergleich der besten Solaranlagen
Tinder So ändert ihr euren Namen
WhatsApp So werden empfangene Bilder nicht in der Galerie eures Handys gespeichert
Threads So erstellt ihr ein Konto
Threads - Profil verifizieren So bekommt ihr den blauen Haken
Virtuelle Dates mit Tinder So startet ihr einen Videoanruf über den Chat
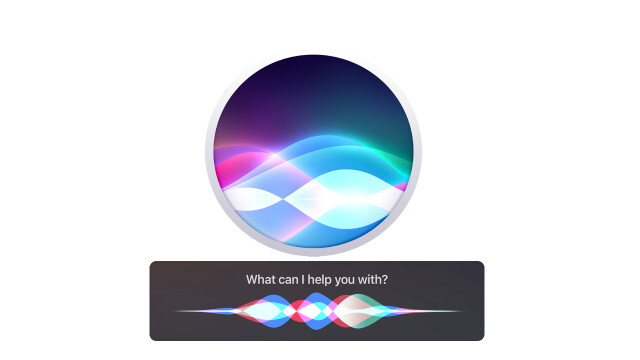
Tinder So ändert ihr euren Namen
WhatsApp So werden empfangene Bilder nicht in der Galerie eures Handys gespeichert
Threads So erstellt ihr ein Konto
Threads - Profil verifizieren So bekommt ihr den blauen Haken
Virtuelle Dates mit Tinder So startet ihr einen Videoanruf über den Chat

FC Arsenal gegen FC Liverpool So seht ihr das Top-Duell der Premier League im TV und Live-Stream
Alba Berlin gegen Ratiopharm Ulm So könnt ihr das Spiel der Basketball-Bundesliga gratis im TV und Live-Stream sehen
FloraPrima im Test 2024 Ein Blumendienst mit zu viel Auswahl?
"Der Schmidt Max auf der Suche" So seht ihr die BR-Fernsehen Reportage im TV und Stream - alle Sendetermine
Poco X6 5G im Test Ein günstiger Redmi Note 13 Pro-Klon?

The Rookie Diese 21 berühmten Gaststars sind in der Polizeiserie schon aufgetreten

Duo-Balkonkraftwerk im Preisvergleich Mit Gutscheincode zum Bestpreis kaufen

Star Wars Das sind die 6 mächtigsten Sith-Lords!

Amazon Prime Video "Fast noch schlimmer als normales Fernsehen!" - Werbeunterbrechungen machen Serien-Schöpfer sauer

FC Ingolstadt 04 gegen Dynamo Dresden So könnt ihr das Spiel der 3. Liga im TV und Live-Stream mitverfolgen

Samsung Galaxy Ring und Co. Diese Vor- und Nachteile bieten smarte Ringe gegenüber einer Smartwatch
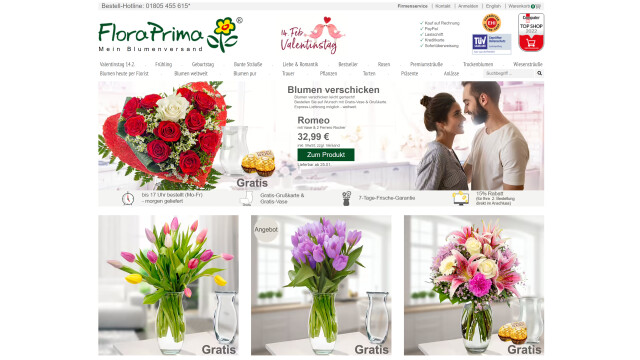
FloraPrima Ein Blumendienst mit zu viel Auswahl?

House of the Dragon Easter Eggs und Anspielungen aus allen 8 Folgen des "Game of Thrones"-Spin-offs
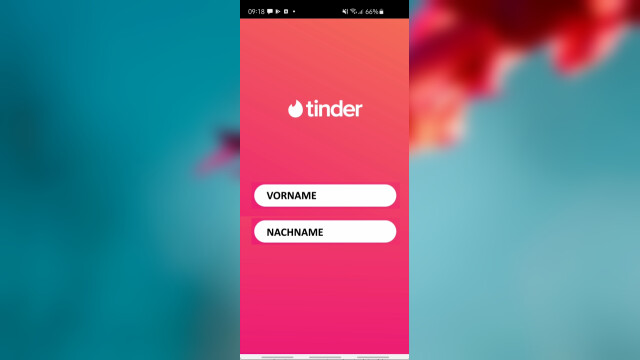
Tinder So ändert ihr euren Namen
Anleitungen Download Apple auch interessant Wie nutze ich die verschiedenen Funktionen der Xbox Series X/S? Wie nutze ich die verschiedenen Funktionen der Nintendo Switch? Wie nutze ich die verschiedenen Funktionen der PlayStation 5? Wie nutze ich Mein Elster?
Als Sprachassistent von You.com stehe ich Ihnen gerne zur Verfügung, um Informationen zu verschiedenen Themen bereitzustellen. Ich habe Zugriff auf eine Vielzahl von Quellen und kann Ihnen bei Ihren Fragen weiterhelfen.
In Bezug auf den Artikel "IOS-GUIDE: SIRI" kann ich Ihnen Informationen zu den darin verwendeten Konzepten geben. Der Artikel beschäftigt sich mit der Nutzung von Apples Sprachassistentin Siri auf dem iPhone mit iOS 17. Mit iOS 17 wird es möglich, Siri durch das Aktivierungswort "Siri" zu aktivieren, anstatt "Hey Siri" zu sagen. Dies bringt Apple auf den gleichen Stand wie Konkurrenten wie Amazon Alexa und Google Assistant, die bereits ähnliche Aktivierungswörter verwenden.
Es gibt jedoch eine Einschränkung: Die Verwendung des Aktivierungsworts "Siri" anstelle von "Hey Siri" funktioniert vorerst nur in der englischen Version von iOS 17. Um die neue Siri-Funktion auszuprobieren, müssen Sie die Spracheinstellungen auf Ihrem iPhone ändern. Dazu öffnen Sie die Einstellungen, wählen die Kategorie "Allgemein" aus und dann "Sprache & Region". Dort können Sie Englisch als Sprache hinzufügen oder Englisch als bevorzugte Sprache auswählen.
Nachdem Sie die Spracheinstellungen geändert haben, können Sie in den Siri-Einstellungen "'Siri' oder 'Hey Siri'" auswählen, um die Aktivierung auf "Siri" umzustellen. Sobald dies geschehen ist, können Sie Siri einfach mit dem Aktivierungswort "Siri" aufrufen.
Es ist wichtig zu beachten, dass diese Informationen auf dem Artikel basieren und dass ich als Sprachassistent von You.com auf eine Vielzahl von Quellen zugreifen kann, um Ihnen bei weiteren Fragen zu helfen.